Counter-Strike 2 is the most significant update in the history of Counter-Strike. Thus, it is only fair to experience the gameplay to its fullest. And the best way to do it is to set up your own CS2 server.
A private CS2 server has many benefits over official or community servers, and it is commonly used for playing Counter-Strike 2.
One of the ways to create a private CS2 server is through purchasing a hosting solution, ideally VPS or a dedicated server. For your convenience, there is an option of purchasing VPS or a dedicated server with crypto.
But in this guide, we will show you how to set up your own CS2 server.
What can a personal CS2 server give you?
If you’re a regular Counter-Strike 2 player, you might have encountered gameplay interruptions due to technical issues or lags. This can be caused by the overload of official or community servers or bugs in their functioning.
Your personal CS2 server is managed exclusively by you; thus, reducing the potential impact of external factors. A personal CS2 server gives you dedicated resources for gameplay, which means that your gaming experience will likely improve. You get sufficient bandwidth and processing speed, which can prevent latency during gameplay and enhance the overall gaming experience. If you opt for a dedicated server, you get a robust CPU and a sufficient amount of RAM and storage at your disposal, contributing to a comfortable gaming experience.
Reducing lags is especially relevant if you’re planning to partake in the CS2 tournaments, where a minor technical issue can affect the result of gaming sessions.
Requirements for CS2 server
Requirements for a CS2 server may vary based on the load it is set to process. However, the minimal parameters for the CS2 server are as follows:
- CPU from 3.0 GHz
- RAM from 6 GB
- Storage from 50 GB
In addition, you’ll need to have the following software:
- Linux or Windows OS
- CS2 server files
- Steam account with the purchased Counter-Strike 2
Setting up the CS2 server
Keep in mind that this tutorial uses Windows OS as an example.
Step 1: Download CS2 server files
There are several ways to acquire CS2 server files, among which using SteamCMD is the easiest.
- Create a folder where you want to store CS2 server files.
- Download SteamCMD and place it in that folder.
- Create a .BAT file named “cs2_server_install.bat”.
- In the “cs2_server_install.bat” file, insert the following:
@echo offstart “” C:\Users\UserName\Desktop\CS2Server\
steamcmd\steamcmd.exe +login YOUR_STEAM_ACCOUNT YOUR_PASSWORD +force_install_dir C:\Users\UserName\Desktop\CS2Server +app_update 730 +quit
Step 2: Start a CS2 server
- In your CS2 folder, create a “cs2_server_start.bat” file.
- Insert the following in the “cs2_server_start.bat” file:
cd C:\Users\UserName\Desktop\CS2Server
start /wait /REALTIME cs2.exe -dedicated -user +game_type 0 +game_mode 1 +map de_dust2
Your server should start after you insert the code in the file.
Step 3: Configure a CS2 server
In this step, specific firewall rules have to be configured for you to be able to play on your CS2 server.
- Open “Windows Defender Firewall”.
- Press “Allow an app or feature through Windows Defender Firewall”.
- Click “Change Settings” and “Allow another app”.
- Go to the CS2 server folder and choose “cs2.exe”.
- In “cs2.exe”, enable the “Public” setting.
Now, your server is all set; however, this is a default setup. If you want to personalize your CS2 server further, you can do that as well. You can:
- Change the CS2 server name.
- Set the maximum number of players.
- Change the server trick rate (how often the server updates).
- Change game mode and game type.
- Change the default server map.
We recommend taking your time on this one to make the gaming experience as personalized as possible.
How to connect to your CS2 server
There are multiple ways to connect to your CS2 server. Ones that are commonly used are through the Steam Server Browser or console.
If you want to connect to your CS2 server through the Steam Server Browser, add your server to “Favorites”. This action saves the server IP address and server password so that you can connect to it anytime. For this method, you need to know and manually add your server IP address in the “Add server” window.
How to add users to your server
If you want to allow your team members to utilize your CS2 server, you don’t have to give them detailed server information.
You can make the members of your team server sub-users. This is possible to do through the “Users” section. If you give them related permission, they can also enable SSH File Transfer Protocol (SFTP) credentials.
You can limit the sub-user access to your CS2 server at any time.
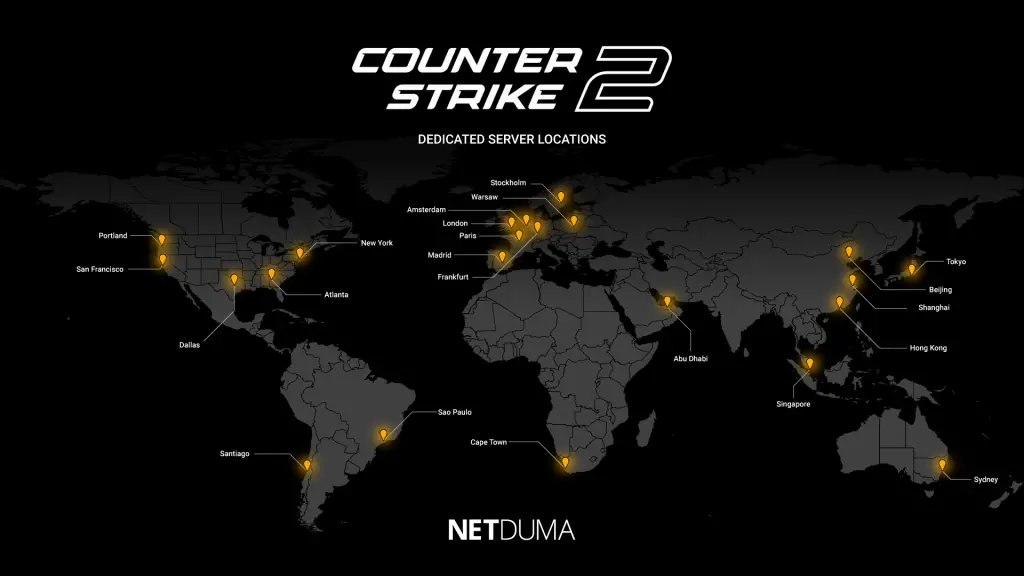
Process 2: Set Up Your Own CS2 Server
Setting up your own CS2 (Counter-Strike 2D) server involves a few steps. CS2D is a 2D version of the popular Counter-Strike game. Here’s a general guide on how to set up a CS2D server:
Prerequisites:
- Download and Install CS2D:
- Obtain the CS2D server files from the official website: https://www.cs2d.com/download.php
- Follow the installation instructions for your operating system.
- Port Forwarding:
- If you’re hosting the server from your home, you’ll need to set up port forwarding on your router. Forward UDP and TCP traffic on port 36963 to the computer running the CS2D server.
Setting Up the Server:
1. Create a Server Configuration File:
Open a text editor and create a new file (e.g., server.cfg).
Add the necessary server configurations. Here’s a basic example:cfg
sv_name "Your Server Name"
sv_password "YourServerPassword"
sv_maxplayers 16
sv_rconpassword "YourRconPassword"
2. RCON (Remote Console):
RCON allows you to remotely control your server. Choose a secure password for sv_rconpassword in your server.cfg file.
3. Server Launch Options:
Create a script or batch file to launch your server. The command may look like this:arduino
cs2d_dedicated -console -port 36963 -config server.cfg
Adjust the parameters according to your setup.
4. Start the Server:
Run your server script or batch file. The server should now be running.
Optional Configurations:
- Map Rotation:
- Create a
mapcycle.txtfile listing the maps you want in rotation. - Add the following line to your
server.cfg:mp_mapcyclefile "mapcycle.txt"
- Create a
- Admins:
- Create an
admins.txtfile with a list of admin usernames. - Add the following line to your
server.cfg: emp_adminlist "admins.txt"
- Create an
- Server Messages:
- Customize server messages in your
server.cfg:
- Customize server messages in your
mp_welcomemsg "Welcome to Your CS2D Server!"
mp_byemsg "Thanks for playing on Your CS2D Server!"
Troubleshooting:
- Firewall Settings:
- Make sure your firewall allows traffic on the chosen port (36963 by default).
- Server Visibility:
- If others can’t see your server, ensure that your server is not blocked by the firewall, and your router is correctly set up for port forwarding.
- Logs:
- Check server logs for any errors or issues. Logs are usually stored in the same directory as your server files.
- Updates:
- Keep your server files up to date with the latest CS2D updates.
Remember to consult the official CS2D documentation for any specific details or updates regarding server setup. Additionally, community forums can be helpful for troubleshooting and getting advice from experienced server administrators.


